
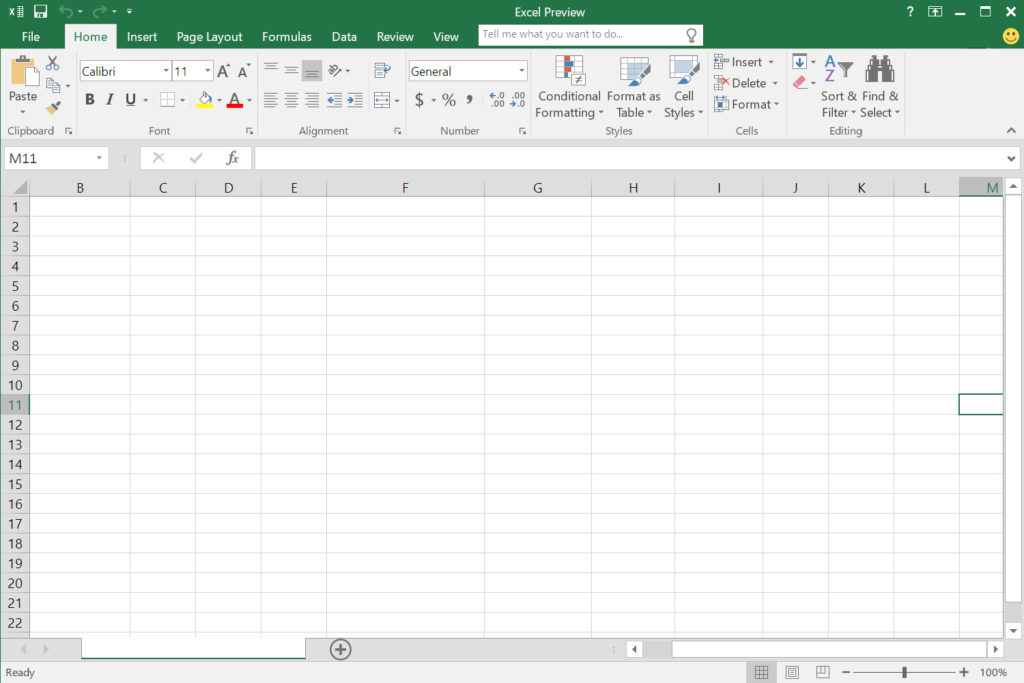
While I can agree that VLOOKUP is an essential function to know, I probably would not categorize all people who know how to use it as experienced users, but it is definitely a stepping-stone towards becoming one. VLOOKUP seems to be that one function that basic users (including myself at one point) have never heard of and that even recognizing the function’s name puts you into a category of an “experienced Excel user”.

I found it really fascinating that computer skills (especially Excel) could be analyzed by one very simple question: Do you have experience using VLOOKUP? Over time I recognized that certain questions were always asked to size up abilities pertaining to their analytic abilities.
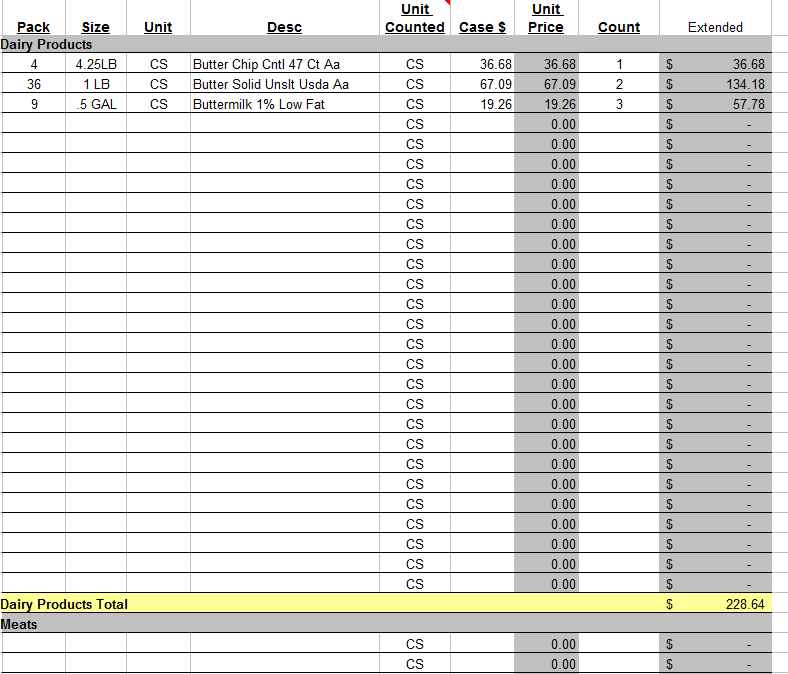
I currently sit right across from the Human Resources department and I always find myself listening in on the questions that our hiring managers ask prospective hires over the phone. There are both working tabs and solution tabs provided within the Excel file so you can reference the answers if you can’t solve the task on the first try.
#Microsoft excel spreadsheet example download#
Here is an Excel file you can download to see ways you can apply the VLOOKUP Function in your spreadsheets! You can hand this by wrapping an IFERROR function around your VLOOKUP function. #N/A – If you input FALSE (or 0) for your Range_Lookup parameter and no exact match can be found, your VLOOKUP function will return a #N/A error.#VALUE! – If your function’s Col_Index_Num is less than 1, your VLOOKUP function will return a #VALUE! error.#REF! – If your function’s Col_Index_Num is larger than the number of columns in your Table_Array, your VLOOKUP function will return a #REF! error.There are 3 different errors that can occur if your VLOOKUP function cannot find a match or is set up improperly. So just make it easy on yourself and ALWAYS MAKE THIS FALSE or you can also use the number zero (0 stands for false in binary code) instead. If you have your unique ID setup correctly you will have no need to have the Vlookup make a typically inaccurate guess. Anyways….this option tells the Vlookup function whether you want it to find an exact match or make a guess (the default) when trying to match up your ID value ( Lookup_Value). This input is technically optional but Microsoft chose to make the default the option that no one uses, so I’m saying it’s required because 99% of the time you are NOT going to use the default (I don’t think I ever have).
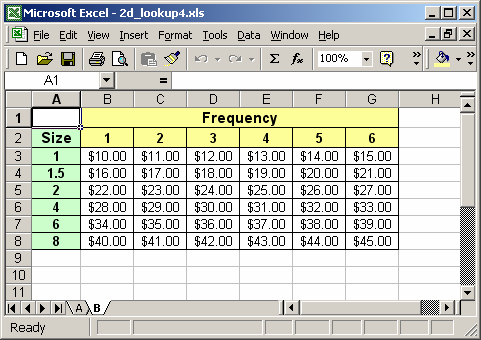
The one requirement to this range is that your ID column must be the first column in the range.Ī number input that references the column you want your formula to search in. The range of your table that you want to retrieve data from. This value must be located in the FIRST column of your Table_Array. The text or number that is unique to the line item you are searching for and is not repeated anywhere else in your data set. In this example, the formula in F7 is saying IF(E7 = “Yes”, then calculate the Total Amount in F5 * 8.This is your ID. So the formula in E2 is saying IF(Actual is Greater than Budgeted, then Subtract the Budgeted amount from the Actual amount, otherwise return nothing). In the above illustration, instead of returning a text result, we are going to return a mathematical calculation. In the above example, the IF function in D2 is saying IF(C2 Is Greater Than B2, then return “Over Budget”, otherwise return “Within Budget”) You can also nest multiple IF functions together in order to perform multiple comparisons. You are not limited to only checking if one thing is equal to another and returning a single result, you can also use mathematical operators and perform additional calculations depending on your criteria. In this example, the formula in cell D2 says: IF(C2 = 1, then return Yes, otherwise return No)As you see, the IF function can be used to evaluate both text and values. In the above example, cell D2 says: IF(C2 = Yes, then return a 1, otherwise return a 2) The value that you want returned if the result of logical_test is FALSE. The value that you want returned if the result of logical_test is TRUE. Use the IF function, one of the logical functions, to return one value if a condition is true and another value if it's false.


 0 kommentar(er)
0 kommentar(er)
